Как создать загрузочную флешку с Windows 10 и 11 с помощью Rufus Для старого и нового ПК или Ноутбука
Всем Привет!
В этой статье поговорим о том, как создать загрузочную флешку с Windows 10 и 11 с помощью Rufus Для старого и нового ПК или Ноутбука.
Скачиваем Rufus
Открываем Веб-Браузер и пишем запрос Скачать Rufus
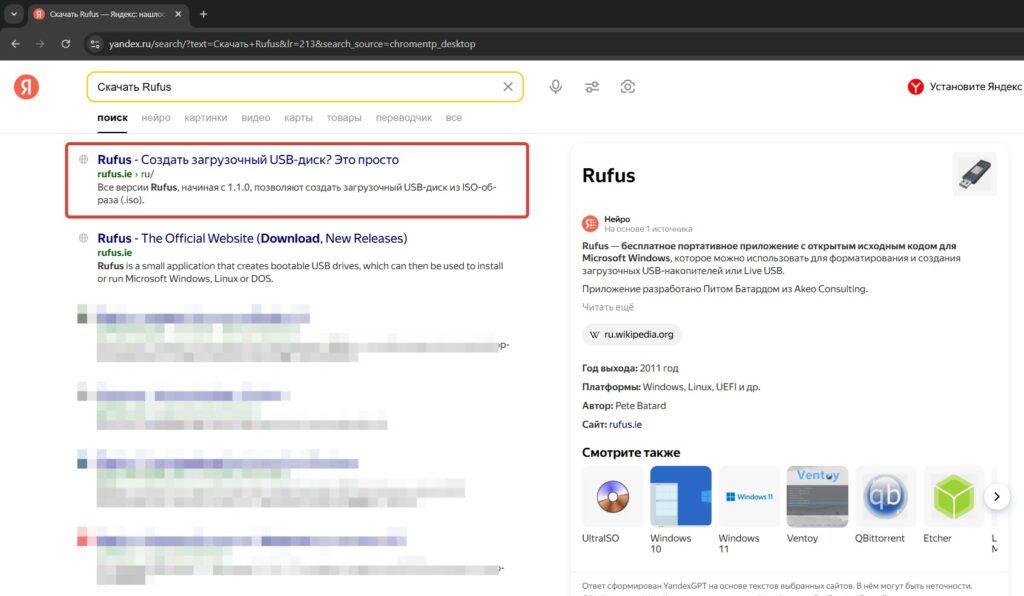
Переходим на Официальный сайт программы Rufus. Немного пролистываем страницу вниз и скачиваем саму программу.
Примечание:
Самая актуальная версия Rufus 4.6 на момент написания этой статьи.
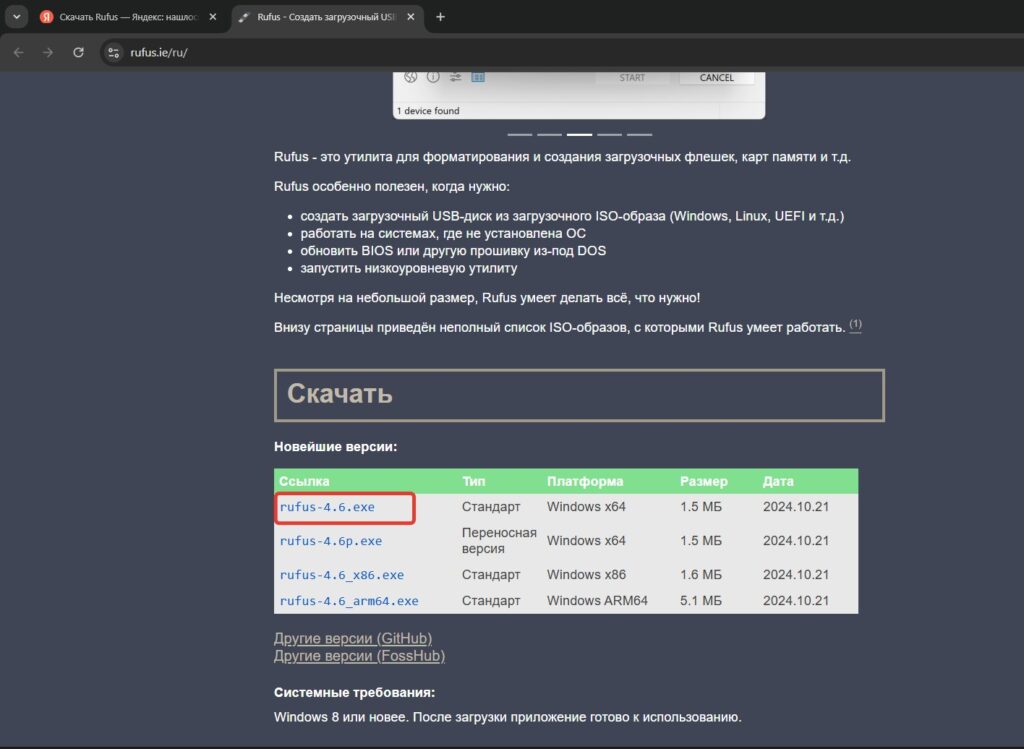
Сохраняем файл на Рабочий стол.
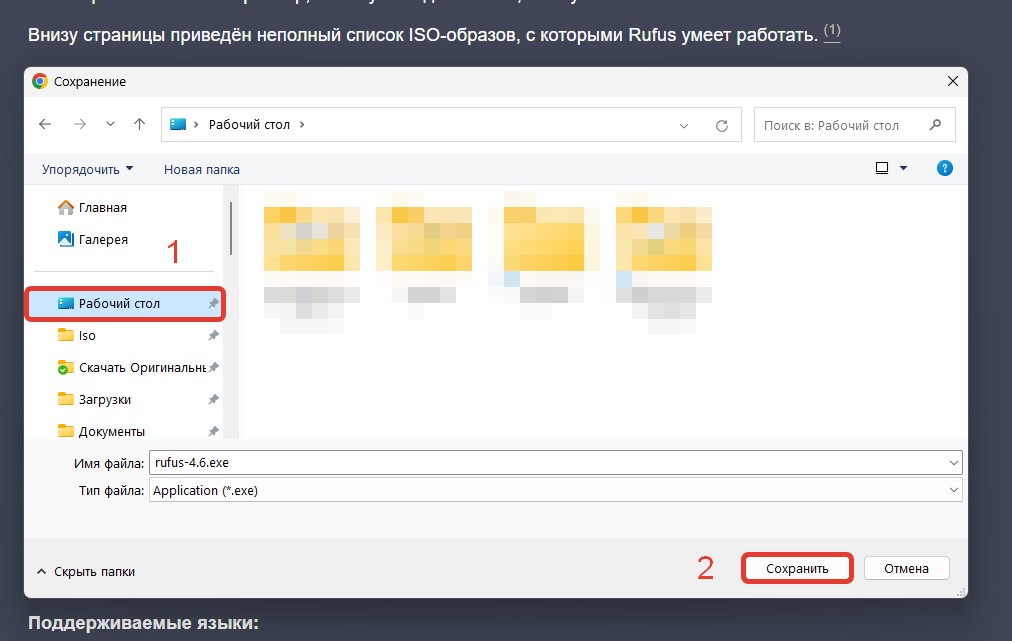
Примечание:
По умолчанию браузер Google Chrome автоматически сохраняет файлы в папку Загрузки.

Скачиваем образ Windows 10 и 11
По поводу скачивания оригинального образа Windows 10 11. Дело в том, что Майкрософт запретила пользователям из РФ скачивать Windows 10 и 11 в связи с санкциями. Поэтому, я оставляю ссылки, где Вы можете скачать оригинальный образ Windows 10 и 11.
Купить Лицензионные ключи активации в России
Для активации вам понадобится лицензионный ключ.
У наших партнеров вы можете его приобрести по довольно низкой цене.
Windows
Office
Офисные приложения
Антивирусы
Windows Server
Microsoft SQL Server
Так же вы можете получить скидку 5% по промокоду: kirmolpc
Запускаем Rufus
Запускаем Rufus от имени администратора.
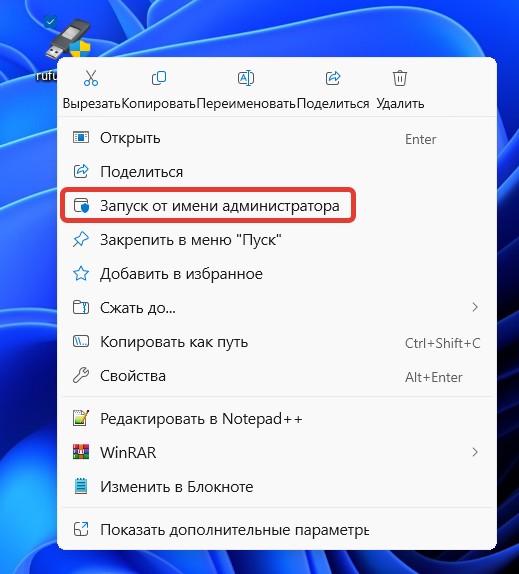
Так выглядит программа Rufus.
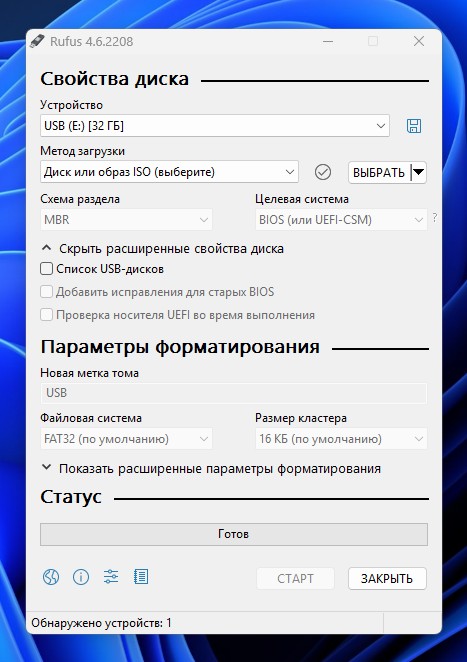
Как Вы заметили, флешку я уже подключил к компьютеру.
Записываем образ Windows 10
Выбираем образ Windows 10
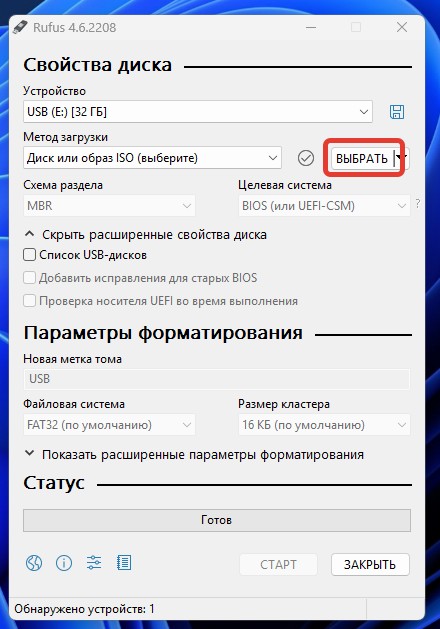
Находим его и нажимаем открыть.
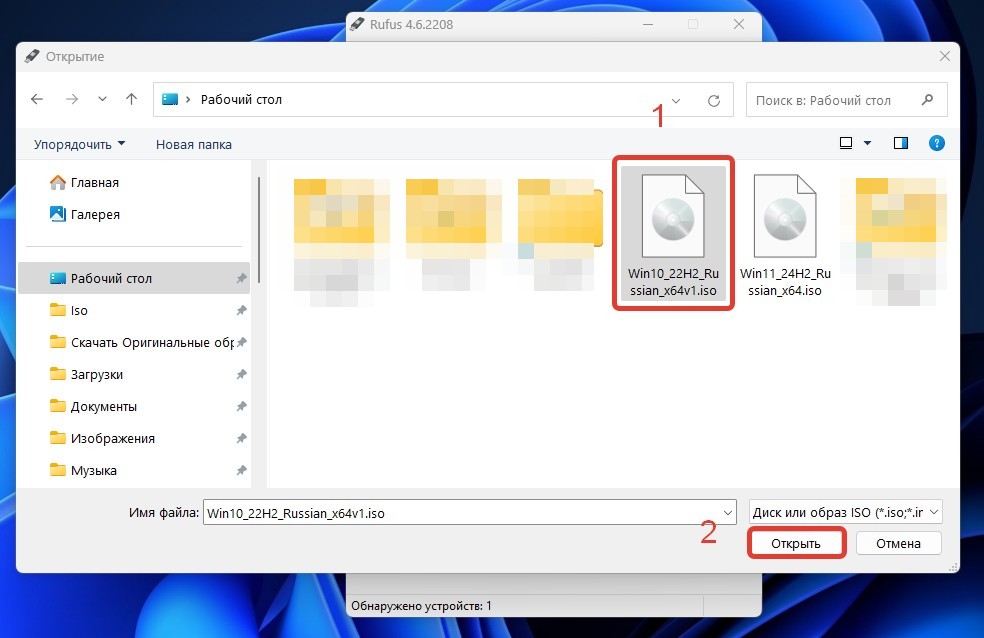
Примечание:
Если Вы запишите образ Windows 11 на флешку в режиме Bios или UEFI-CSM для нового ПК или ноутбука и установите Windows в режиме Legacy, имейте ввиду, что Windows у Вас может работать некорректно.
Настраиваем установку Windows
Выставляем следующие галочки:
- Отключить сбор данных (пропустить вопросы о конфиденциальности)
- Отключить автоматическое шифрование устройств BitLocker
И нажимаем ОК
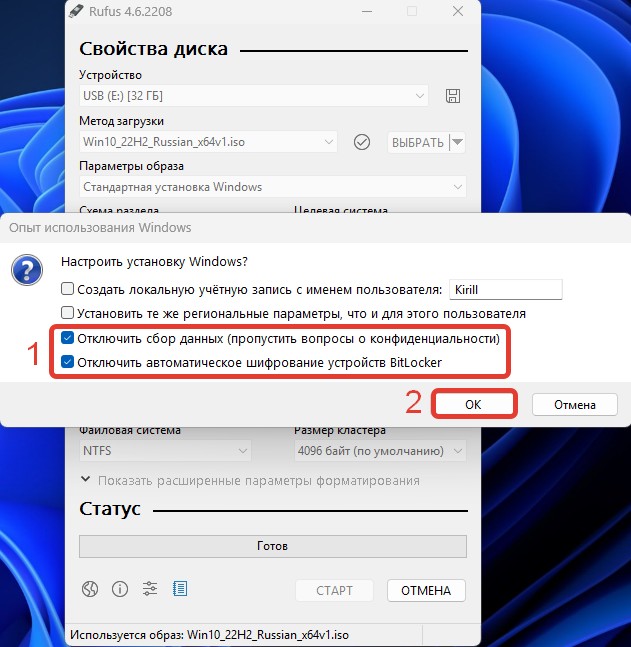
Здесь Нас Rufus предупреждает, что образ получен из ненадёжного источника, но на самом деле образ скачан с официального сайта Майкрософт. Просто нажимаем ОК
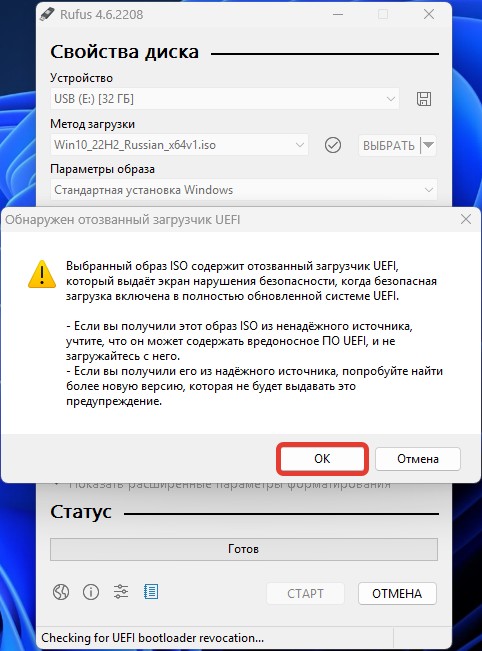
Внимание:
Если у Вас на флешке есть важные данные, обязательно их сохраните на другой диск или другую флешку. Так как флешка сейчас будет отформатирована. Собственно, Rufus об этом нас предупреждает.
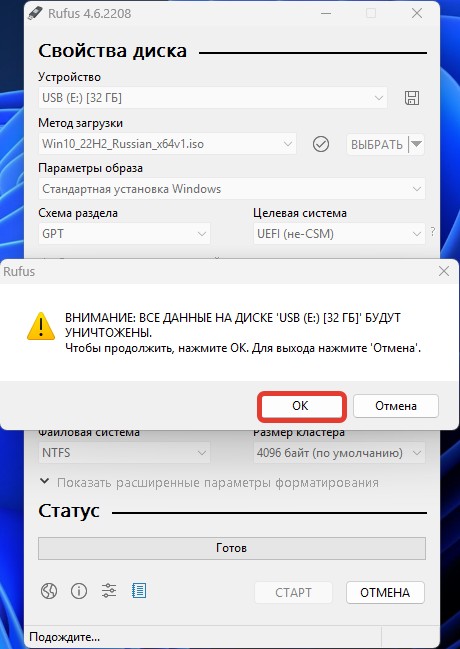
Началась запись образа Windows 10 на флешку.
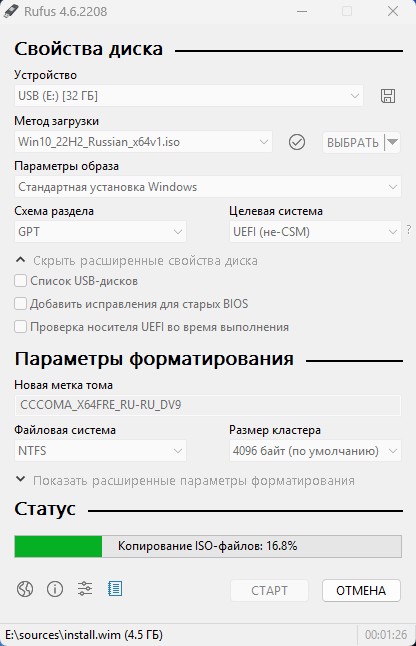
Как Вы могли заметить, я записываю флешку для нового ПК с UEFI.
Образ Windows 10 успешно записан на флешку.
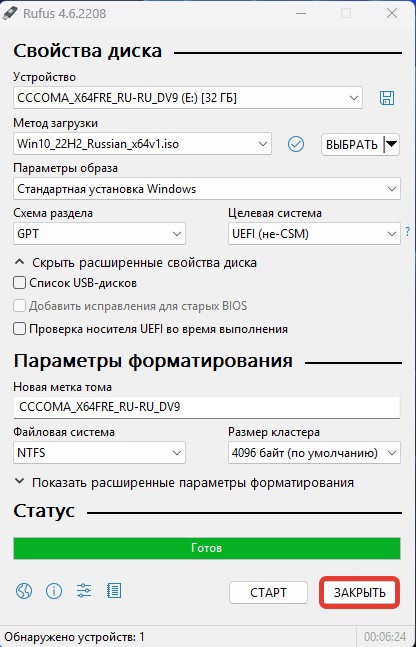
Посмотрим, что там на флешке.
Загрузился с флешки.
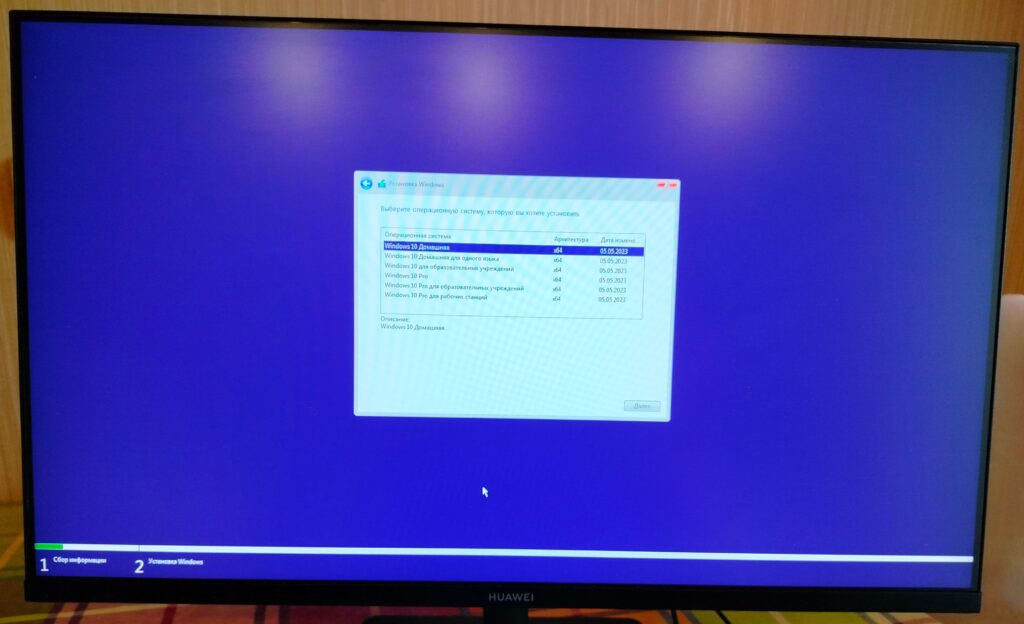
Записываем образ Windows 11
Выбираем образ Windows 11
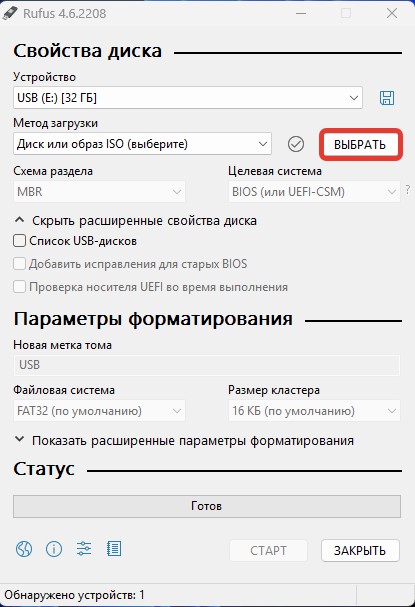
Находим его и нажимаем открыть.
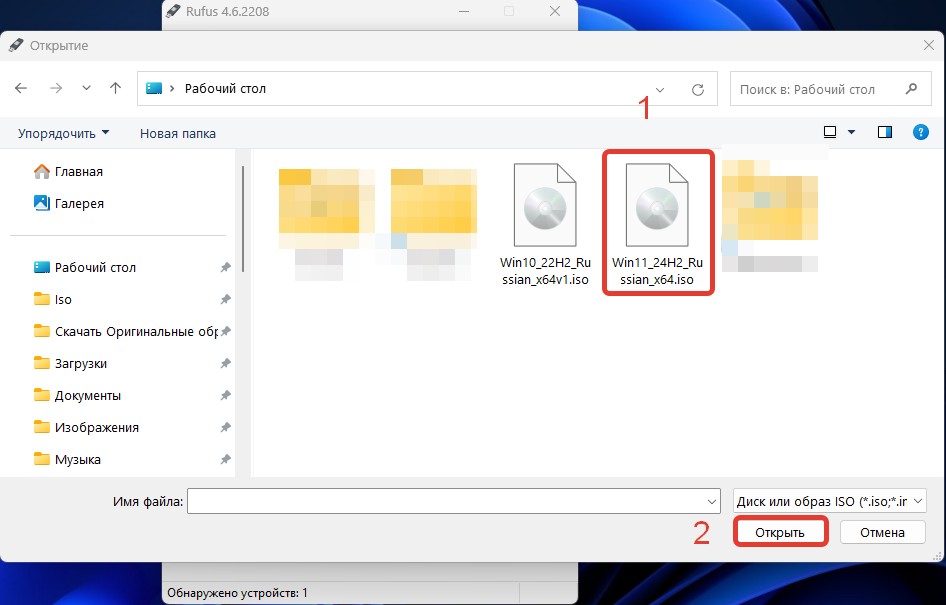
Примечание:
Если Вы запишите образ Windows 11 на флешку в режиме Bios или UEFI-CSM для нового ПК или ноутбука, имейте ввиду, что Windows у Вас может работать некорректно.
Мой ПК или Ноутбук Официально поддерживает установку Windows 11
Настраиваем установку Windows
Выставляем следующие галочки:
- Удалить требование сетевой учётной записи Microsoft
- Отключить сбор данных (пропустить вопросы о конфиденциальности)
- Отключить автоматическое шифрование устройств BitLocker
И нажимаем ОК
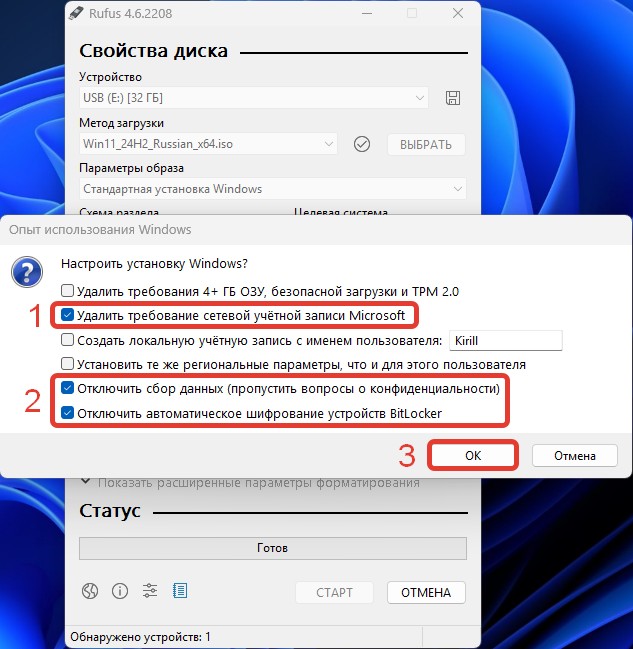
Мой ПК или Ноутбук не поддерживает Официальную установку Windows 11
Настраиваем установку Windows
Выставляем следующие галочки:
- Удалить требование 4+ ГБ, Security Boot и TPM 2.0
- Удалить требование сетевой учётной записи Microsoft
- Отключить сбор данных (пропустить вопросы о конфиденциальности)
- Отключить автоматическое шифрование устройств BitLocker
И нажимаем ОК
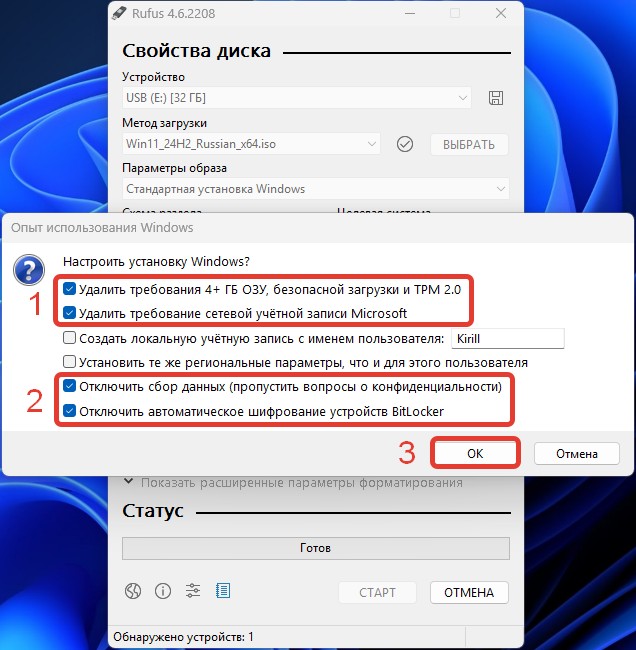
Внимание:
Если у Вас на флешке есть важные данные, обязательно их сохраните на другой диск или другую флешку. Так как флешка сейчас будет отформатирована. Собственно, Rufus об этом нас предупреждает.
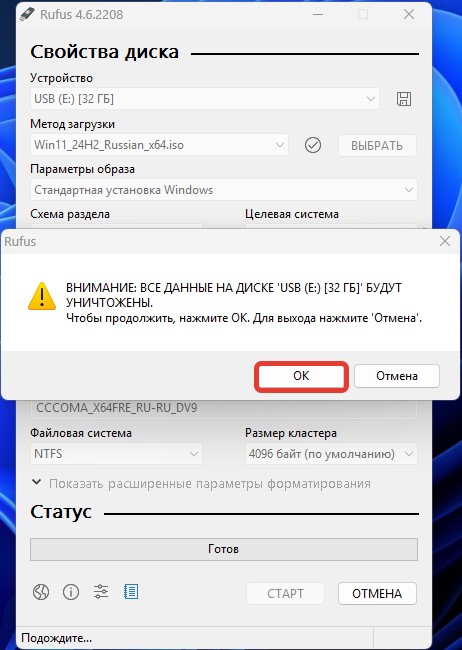
Началась запись образа Windows 11 на флешку.
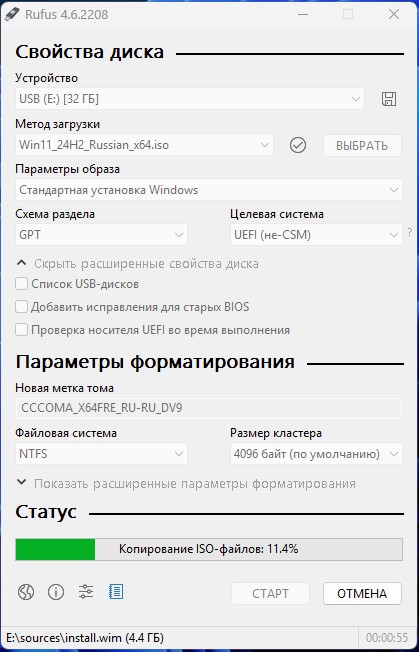
Как Вы могли заметить, я записываю флешку для нового ПК с UEFI.
Образ Windows 11 успешно записан на флешку.
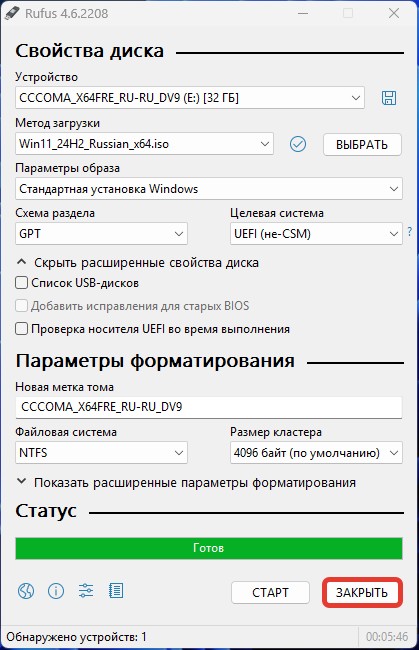
Посмотрим, что там на флешке.
Загрузился с флешки.
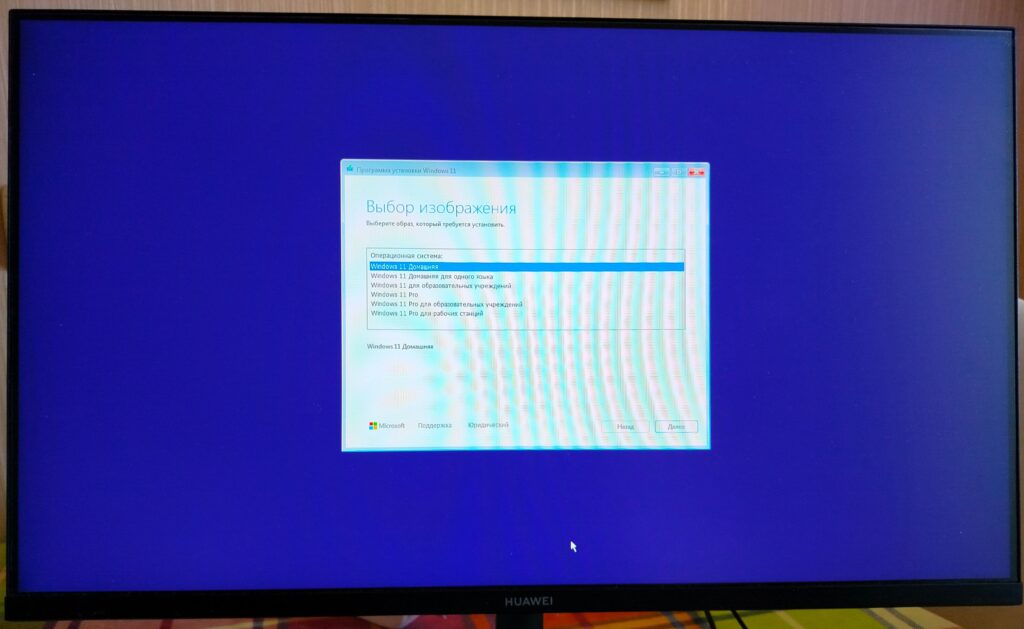
На этом всем пока и хорошего дня.


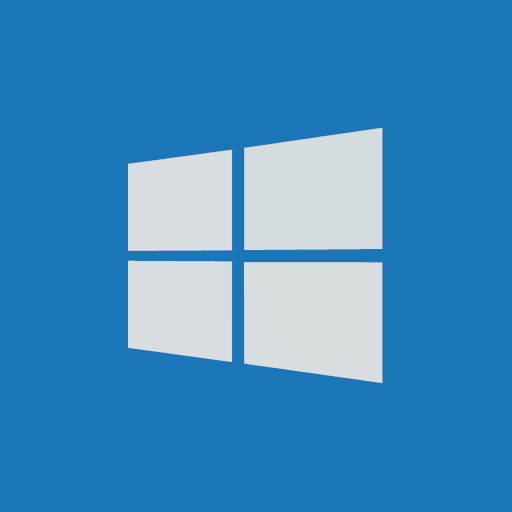
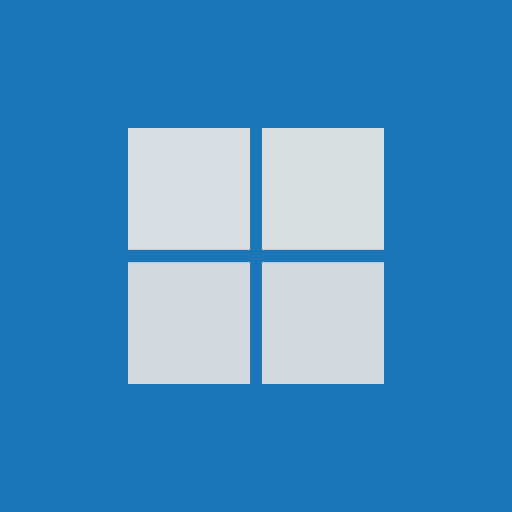
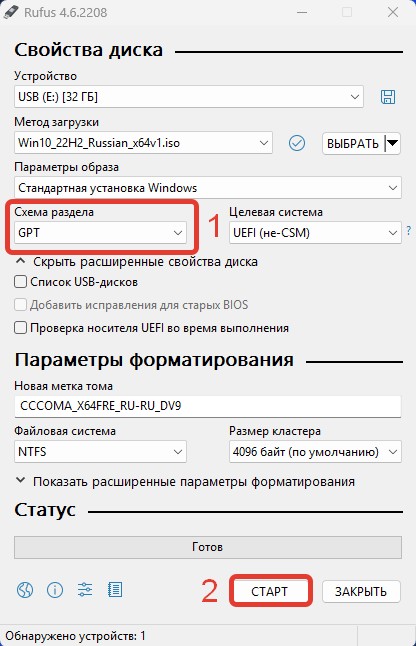
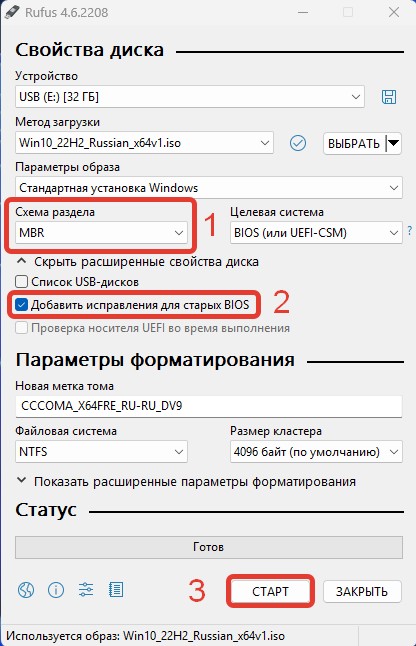
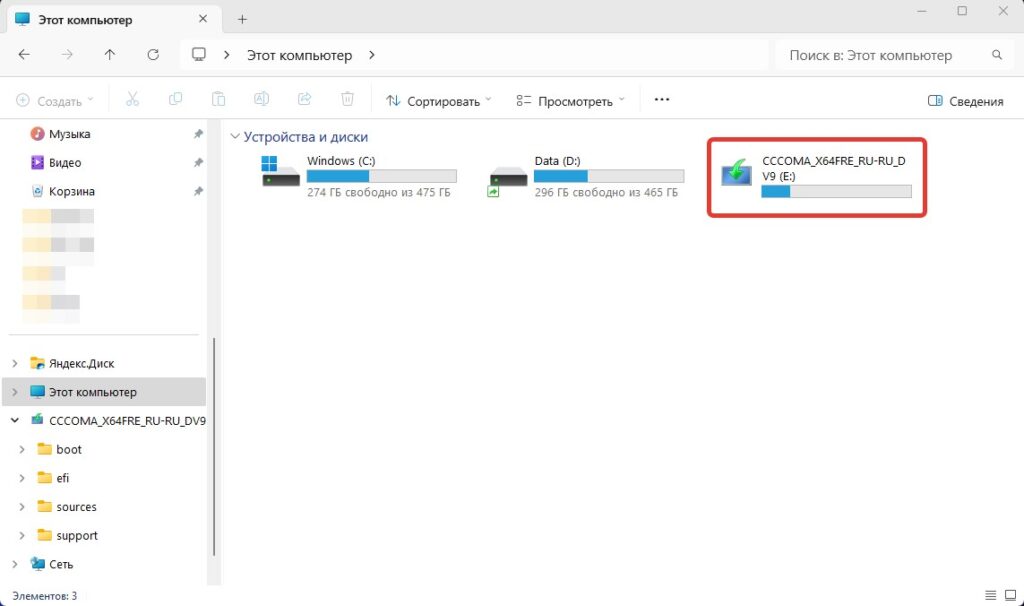
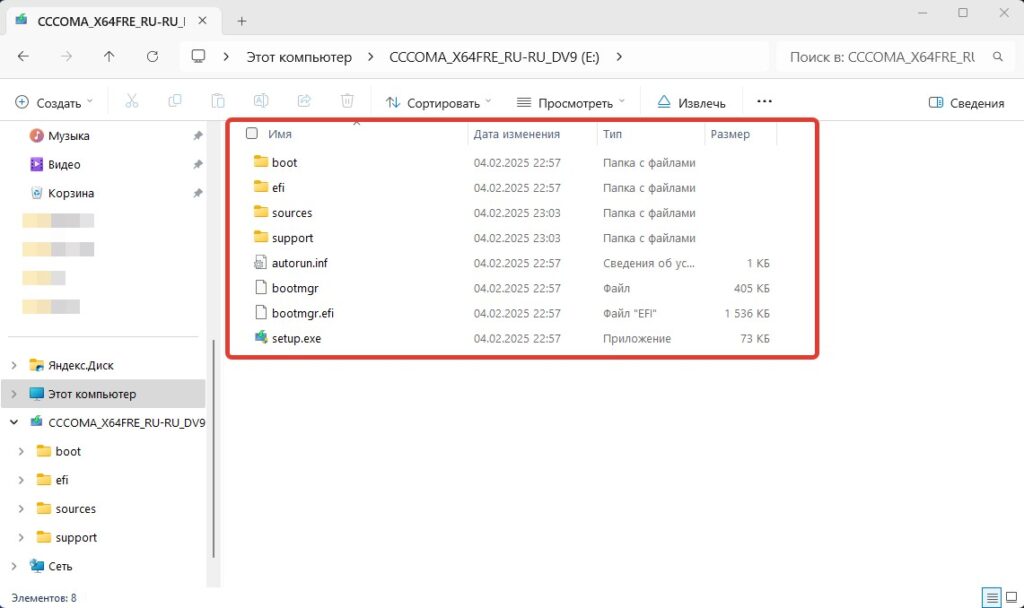
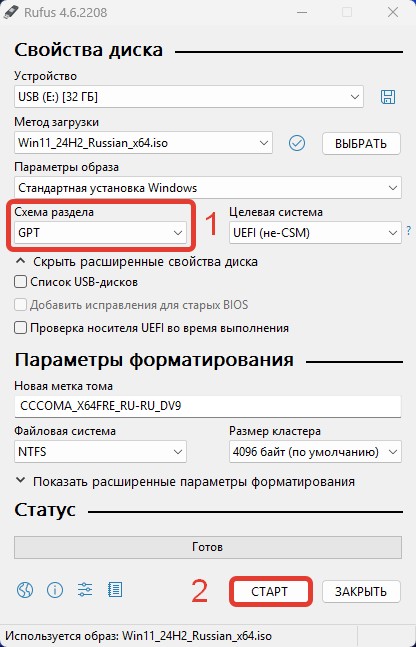
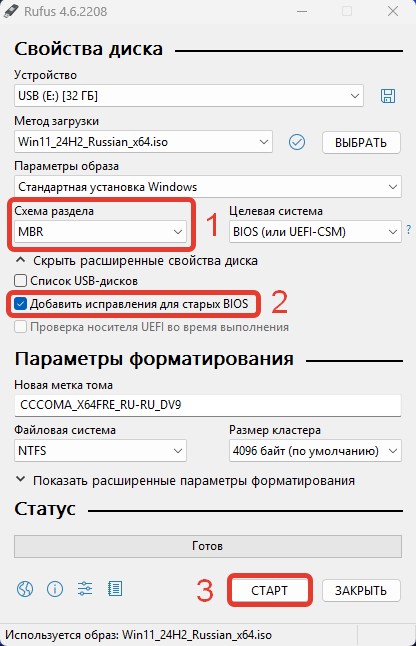
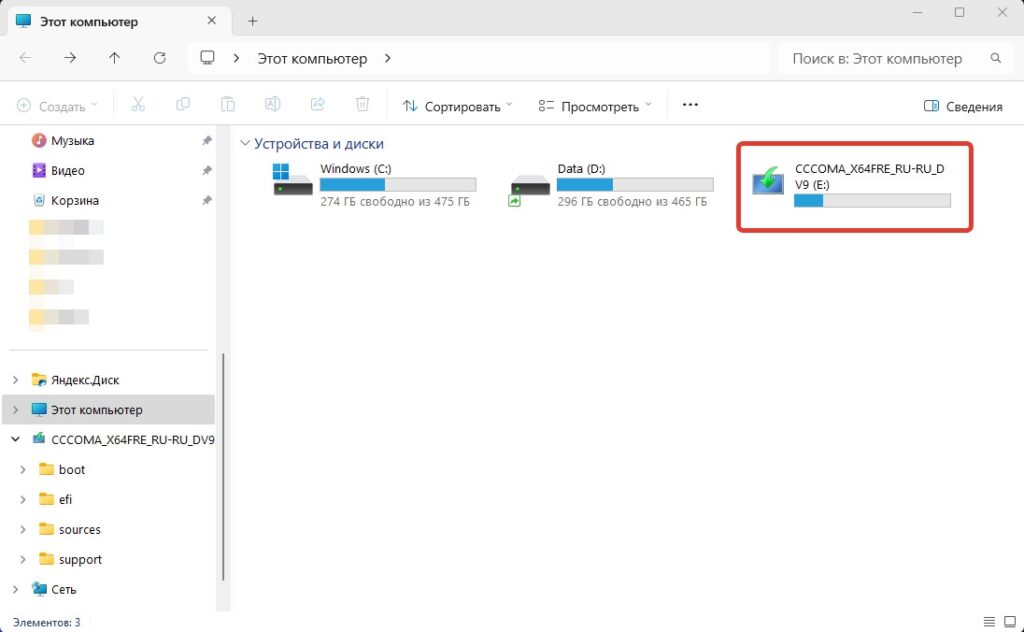
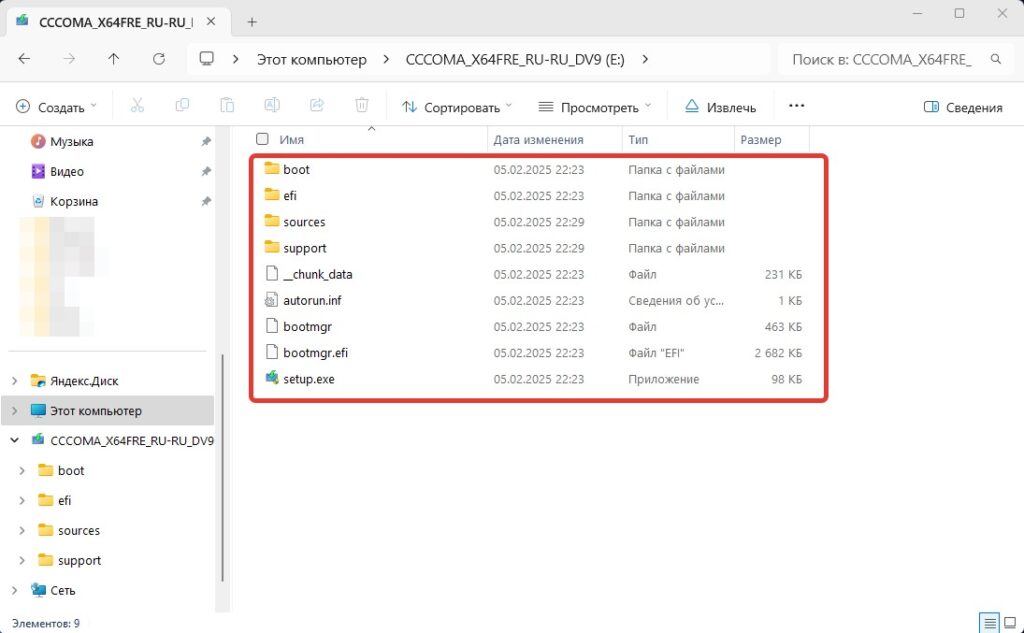


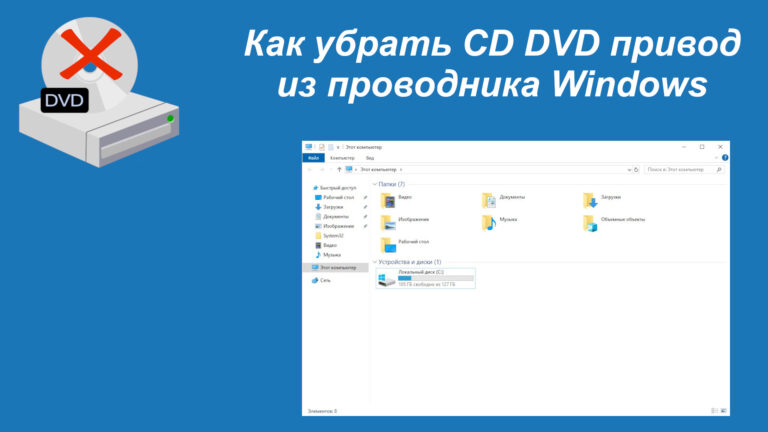

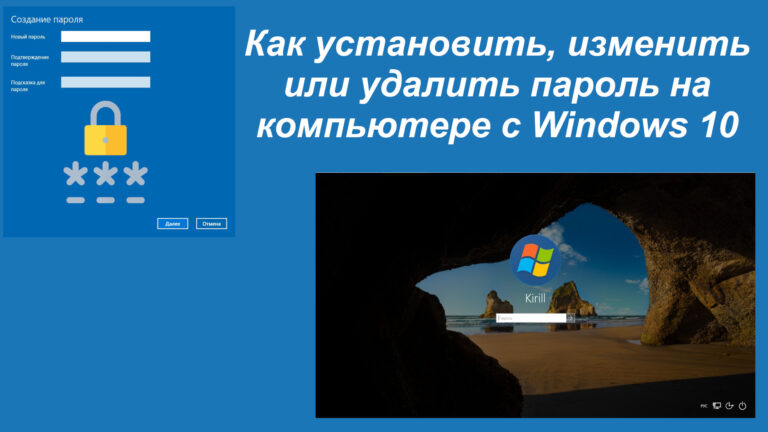

извините а что если нету флешки?
Чел, так флешка стоит копейки.