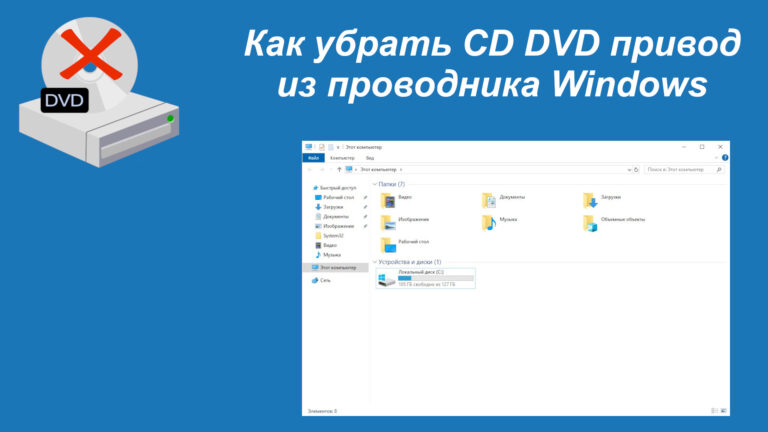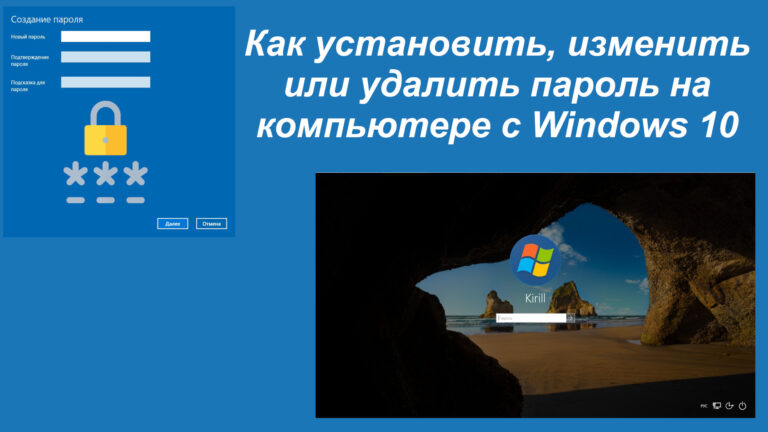Как убрать уведомление в браузере Google Chrome, Chromium, Microsoft Edge о прекращении поддержки Windows 7 и 8.1
Всем Привет!
Эта статья будет полезна тем пользователям, кто до сих пор использует на своём ПК и Ноутбуке Windows 7 и 8.1.
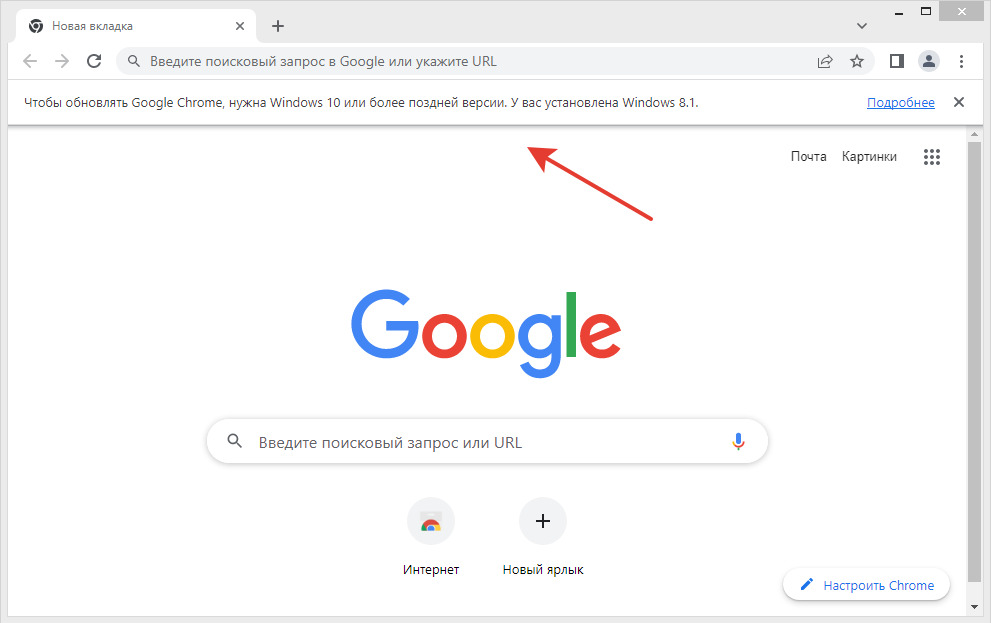
В данной статьи я расскажу, как убрать данное уведомление в 3-х популярных браузерах: Google Chrome, Chromium и Microsoft Edge.
1 способ
Для этого нам понадобиться редактор реестра.
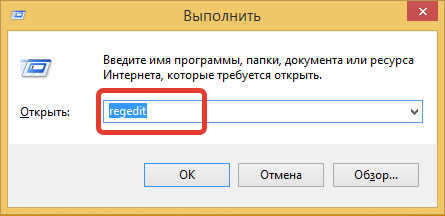
Нажимаем сочетание клавиш Win+R (Клавиша с эмблемой Windows) откроется диалоговое окно Выполнить, введите команду regedit, нажимаем Enter. Откроется Редактор реестра.
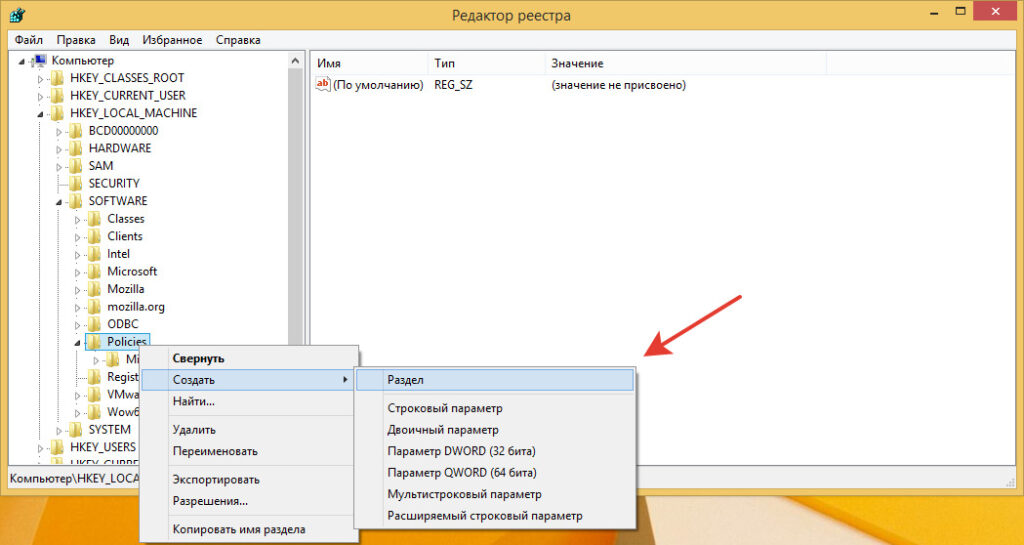
В редакторе реестра перейдите к разделу:
HKEY_LOCAL_MACHINE\SOFTWARE\Policies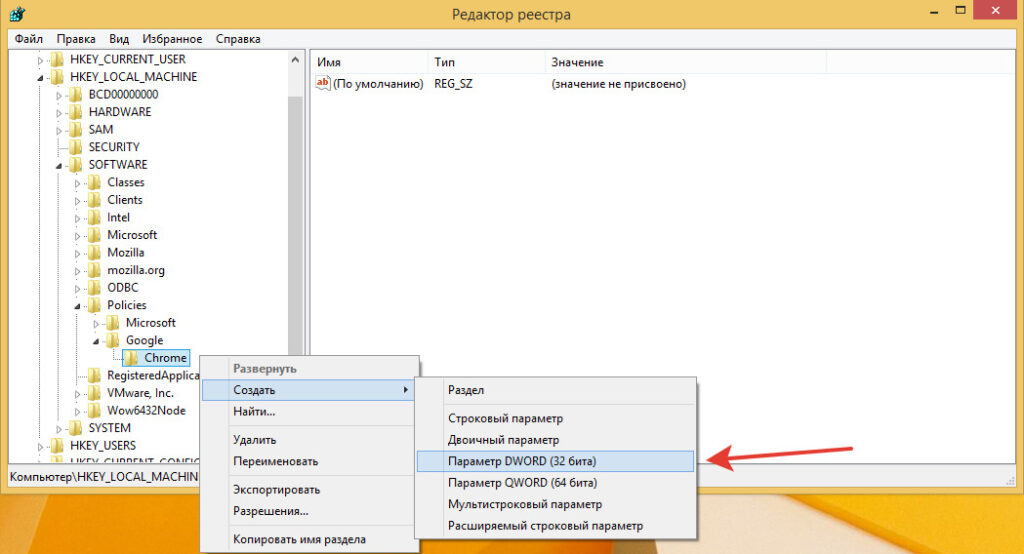
Для Google Chrome
Создайте подраздел с именем Google в разделе Policies. В созданном разделе Google, создаём ещё один раздел Chrome.
Выбрав созданный подраздел
HKEY_LOCAL_MACHINE\SOFTWARE\Policies\Google\Chrome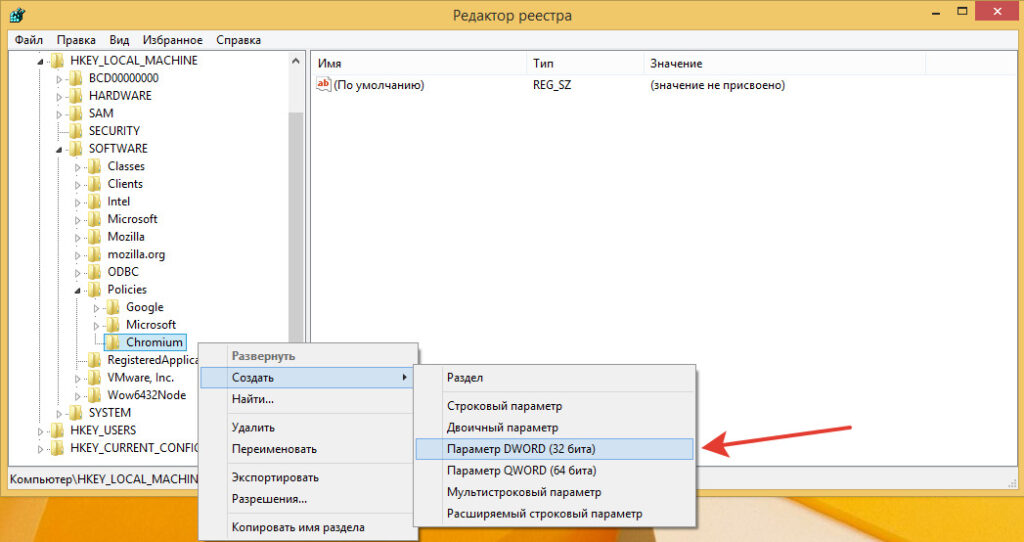
Для Chromium
Создайте подраздел с именем Chromium в разделе Policies.
Выбрав созданный подраздел
HKEY_LOCAL_MACHINE\SOFTWARE\Policies\Chromium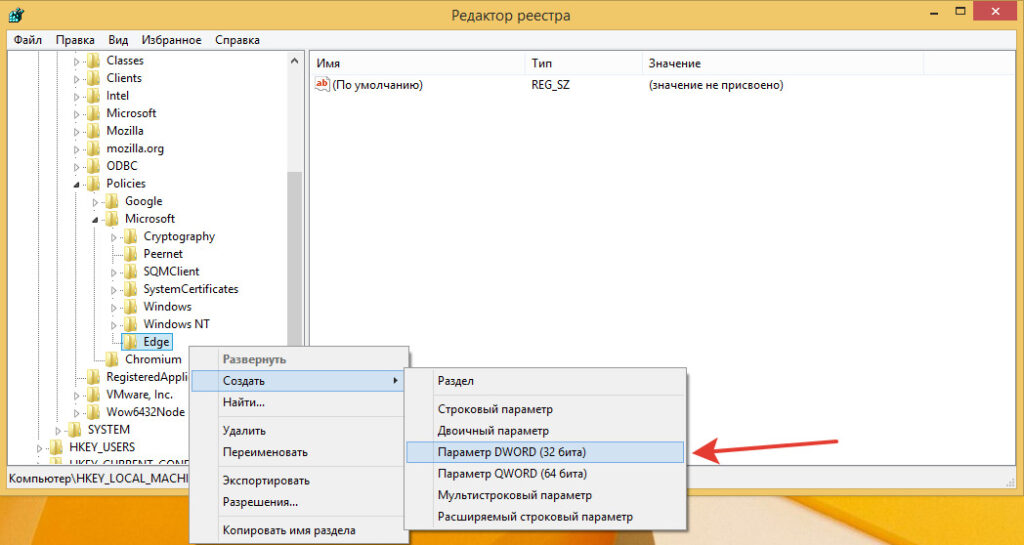
Для Microsoft Edge
Создайте подраздел с именем Edge в разделе Microsoft.
Выбрав созданный подраздел
HKEY_LOCAL_MACHINE\SOFTWARE\Policies\Microsoft\EdgeСоздаём Параметр DWORD (32 бита) с именем SuppressUnsupportedOSWarning
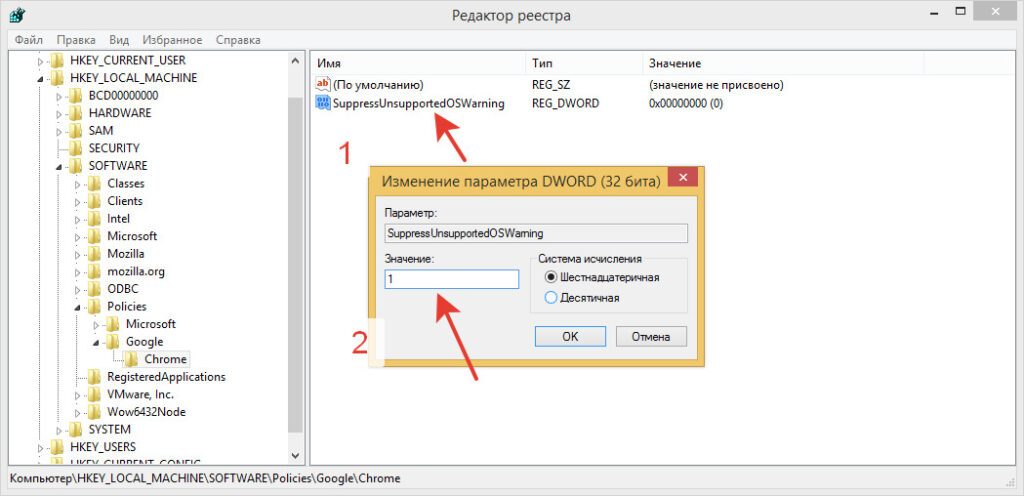
Дважды нажимаем по созданному параметру и задаём значение 1 и жмём ОК.
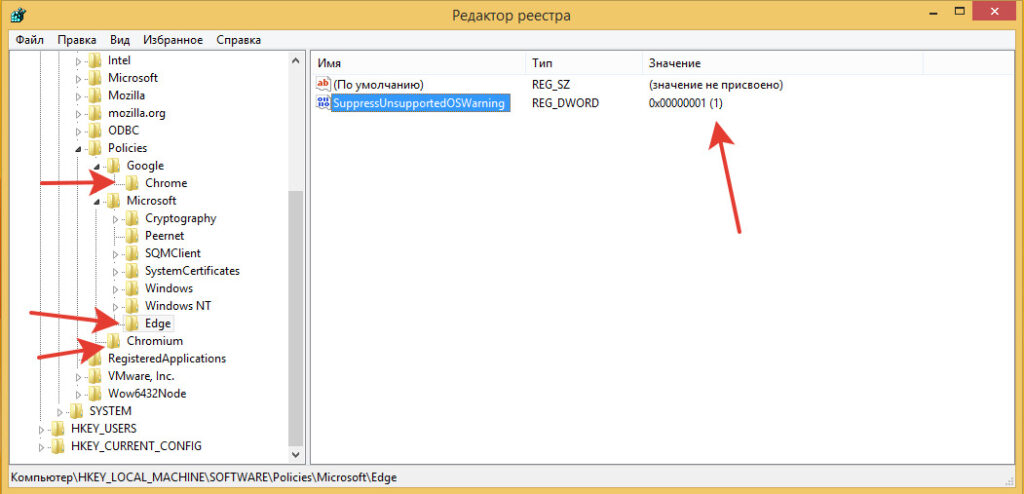
На этом всё! Можно закрывать редактор реестра.
Перезапускаем браузер и видим, что уведомления больше нет.
Купить Лицензионные ключи активации в России
Для активации вам понадобится лицензионный ключ.
У наших партнеров вы можете его приобрести по довольно низкой цене.
Windows
Office
Офисные приложения
Антивирусы
Windows Server
Microsoft SQL Server
Так же вы можете получить скидку 5% по промокоду: kirmolpc
2 способ
Правой кнопкой мыши по Рабочему столку, создаём Текстовый документ.
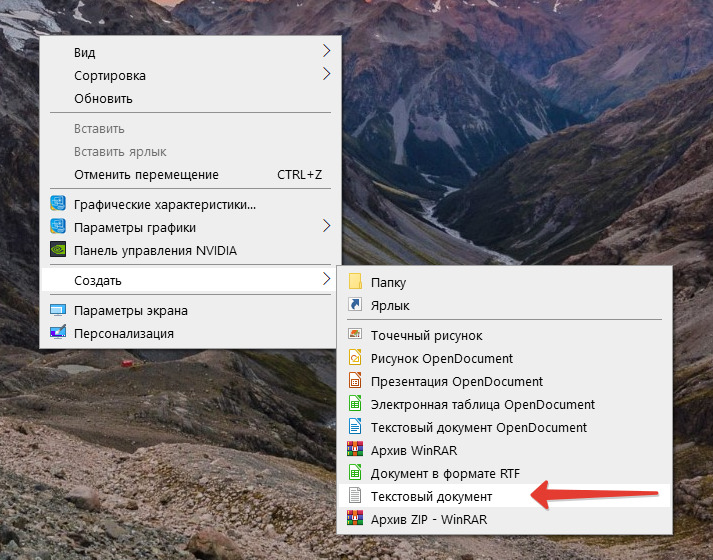
Открываем созданный нами Текстовый документ и вставляем следующий текст.
Windows Registry Editor Version 5.00
[HKEY_CURRENT_USER\Software\Policies\Google\Chrome]
"SuppressUnsupportedOSWarning"=dword:00000001
[HKEY_CURRENT_USER\Software\Policies\Chromium]
"SuppressUnsupportedOSWarning"=dword:00000001
[HKEY_CURRENT_USER\Software\Policies\Microsoft\Edge]
"SuppressUnsupportedOSWarning"=dword:00000001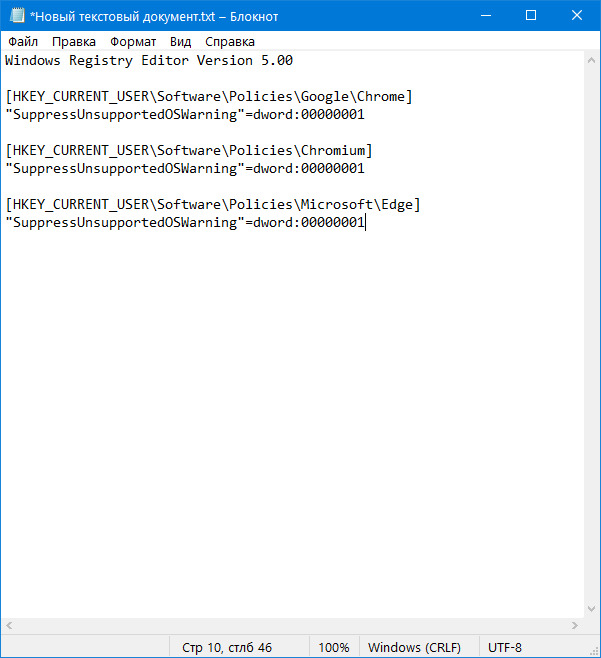
Теперь сохраняем файл Сохранить как, нажимаем сочетание клавиш Ctrl+Shift+S Пишем любое имя файла, но расширение должно быть на конце .reg
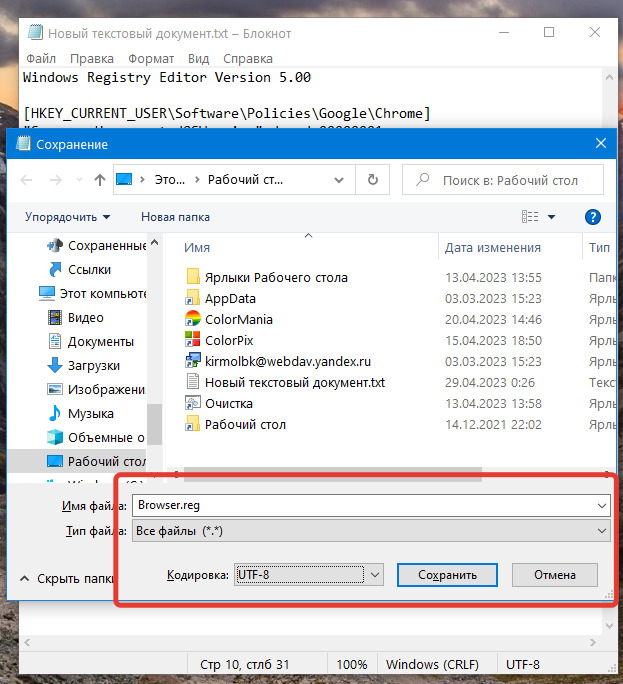
Пример: browser.reg
Кодировку не трогаем, оставляем По умолчанию.
Выбираем Все файлы, нажимаем Сохранить.
Теперь запускаем сохранённый нами файл.
Разрешаем Контроль учётных записей, нажимаем «Да»
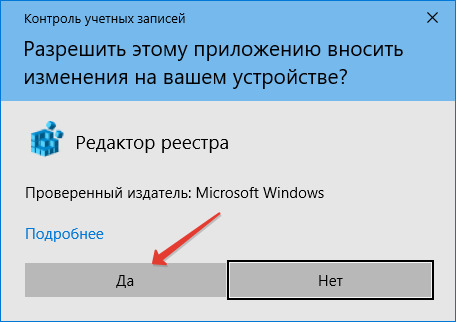
Здесь тоже, нажимаем «Да»
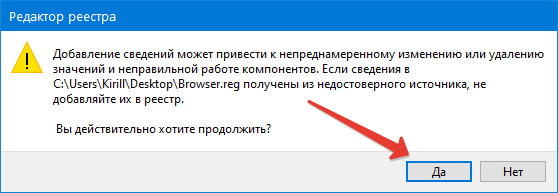
Готово.
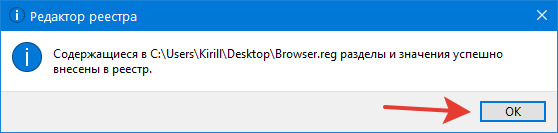
После данных манипуляций, данное уведомление исчезло.
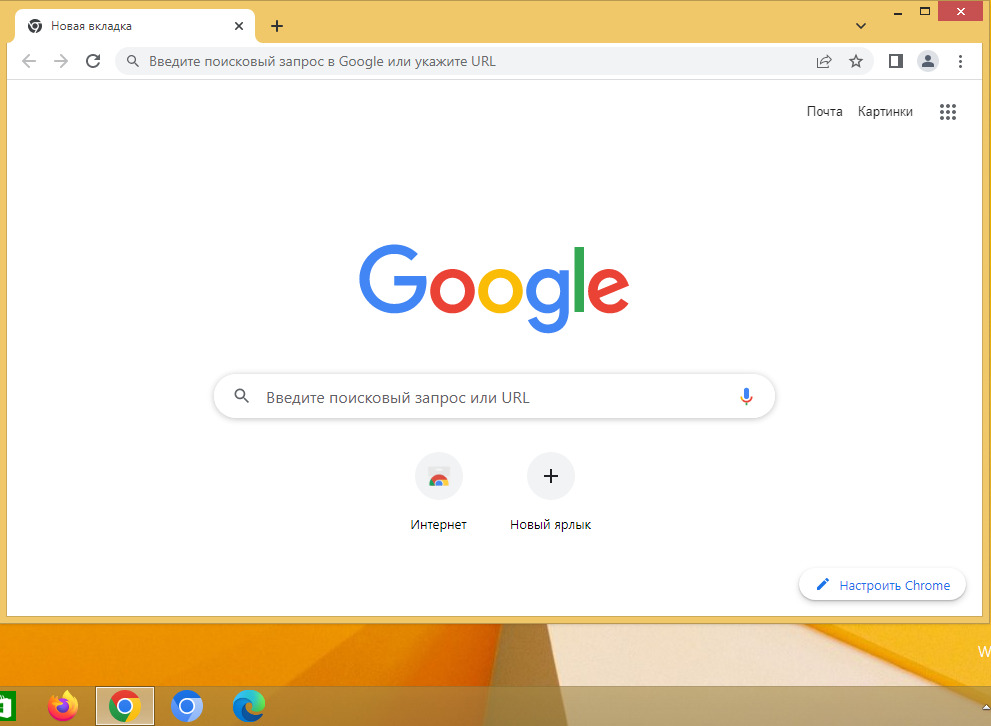
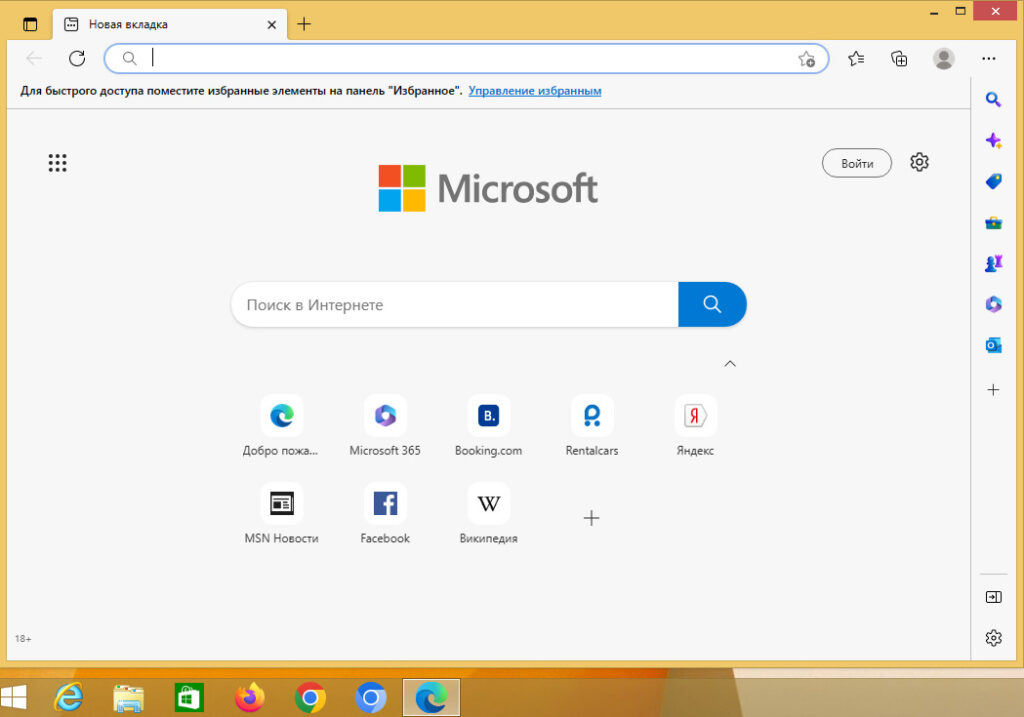
На этом Всем пока и хорошего дня!